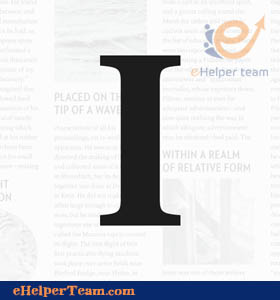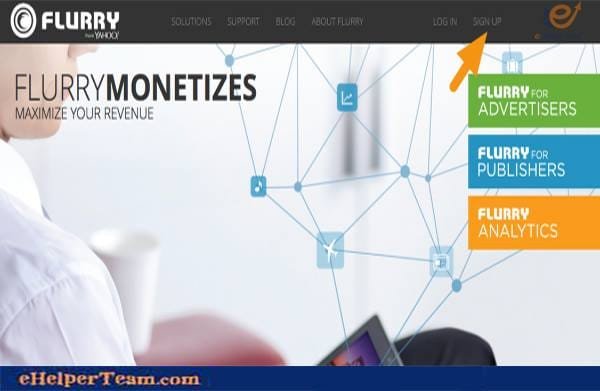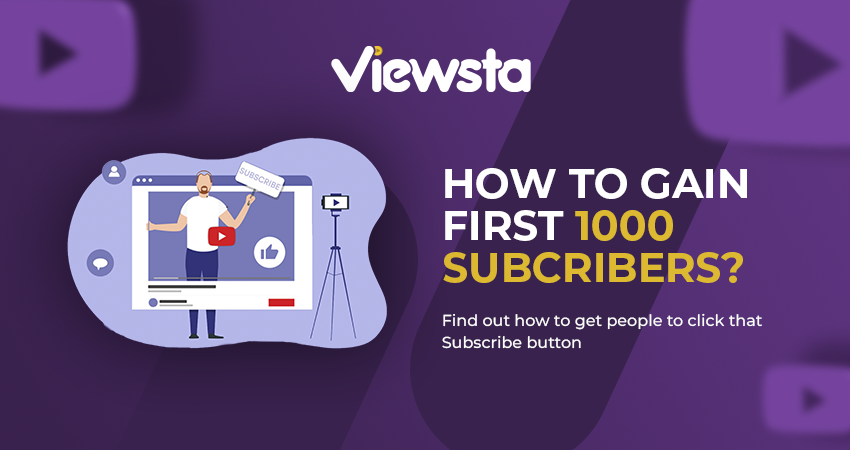Step by step instructions to Use Buffer for Social Media Teams
In this post, I’d love to control you through how Buffer can enable your social media to group spare your group time, help efficiency and drive awesome outcomes.
Step by step instructions to use Buffer to deal with your social media group
In the event that you’re thinking about investigating new social media instruments for your group – or in case you’re currently trying out potential arrangements – then I think you’ll find this post fascinating.
We’ll stroll through how you can use Buffer well ordered to streamline collaboration with your social media group and keep your profiles planned with awesome substance.
In the event that you have any inquiries or need to visit about possibly utilizing Buffer for your group, don’t hesitate to connect on in the remarks underneath or on Twitter.
Presently, we should hop in!
Inviting new team individuals to Buffer
At Buffer, we have a group of individuals who share content on our web-based social networking profiles. Keeping in mind the end goal to give everybody access to the profiles, and in addition avert over-sharing, we’ve included them as colleagues. What’s more, you can do a similar thing! Here’s the secret:
1: Go to ‘Admin’ → ‘Team Members’
When you’re prepared to add a colleague to your Buffer record, begin by tapping the Admin connect at the highest point of your Buffer dashboard, and afterward selecting Team Members.
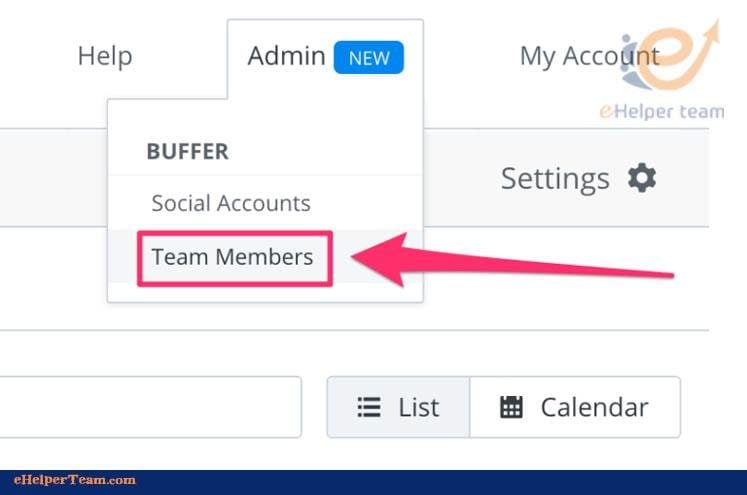
2: Click the ‘Invite a New Team Member’ catch
From here, tap on the blue Invite a New Team Member catch on the upper right-hand side of the screen.
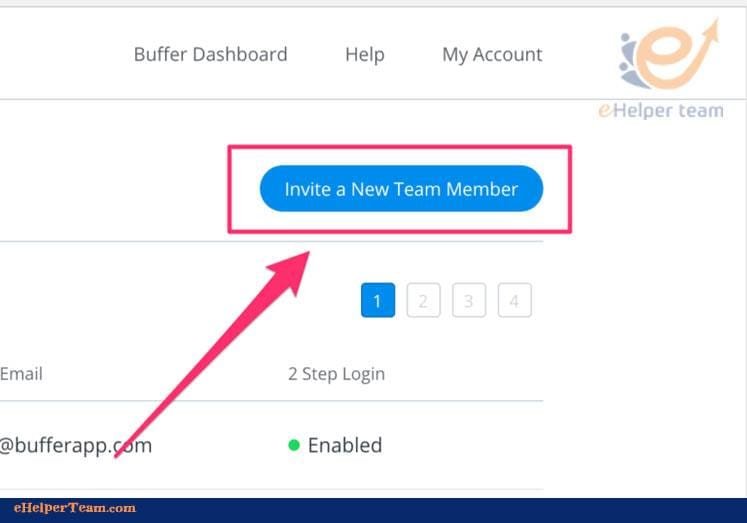
3: Enter their name and email address
Presently you’ll have to type in your new colleague’s name and the email deliver you’d jump at the chance to send their welcome to.
On this page, you’ll likewise see there are three different fields to round out and alternatives to pick:
- Allocating which social records this colleague approaches.
- Setting the entrance level for every social record.
- Allowing administrator get to.
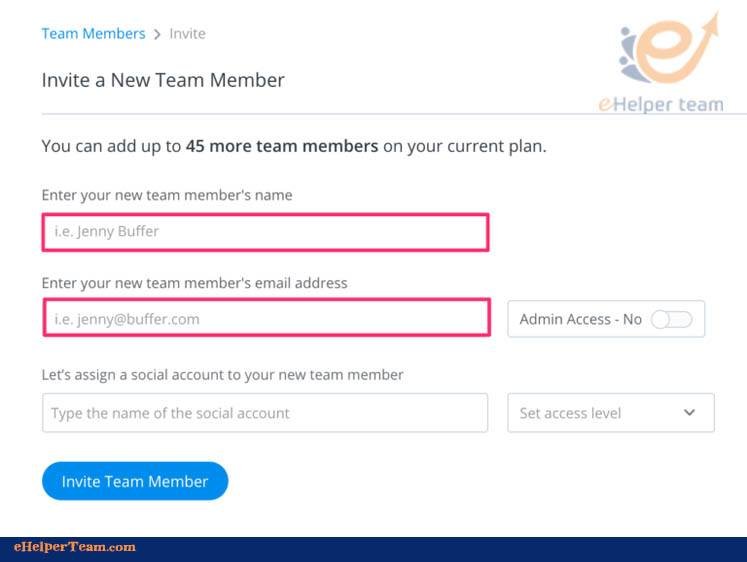
We’ll plunge into the subtle elements of every one of these alternatives in the accompanying three steps.
4: Assign a social account
Now, you’re ready to choose which online networking profiles your colleague ought to approach.
Simply type in the name and select every social record to relegate the colleague to every one of the profiles you’d jump at the chance to give them access to.
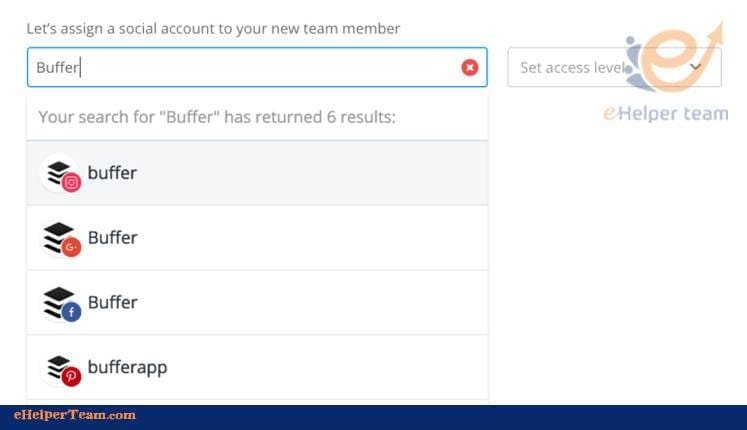
5: Set the entrance level for that record
Once you’ve chosen a profile, you can set the level of access you’d like this colleague to have:
- Full Posting Access – If a colleague is welcomed with Full Posting Access, they’ll have the capacity to present specifically on the line, and also enable you with endorsements and dealing with your presenting on plan – sparing you a huge amount of time all the while.
- Endorsement Required – If a colleague is welcomed with the Approval Required access level, they’ll have the capacity to propose new substance, which you (or any other individual with Full Posting Access) would then be able to audit and alter if necessary, before favoring it to be added to your line of posts.
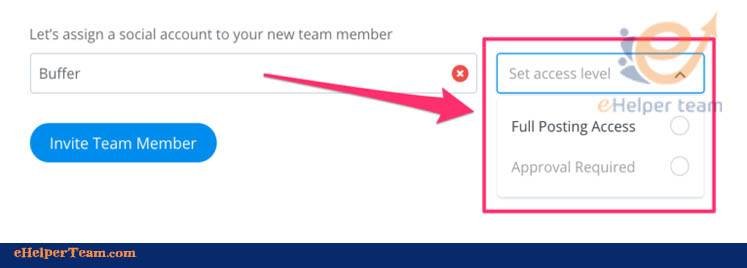
You would then be able to keep appointing your colleague to the same number of social profiles as you’d like. What’s more, you can set an alternate access level for each record.
So for instance, you can give somebody full presenting access on Twitter, Facebook and Pinterest, while additionally requiring their presents on be endorsed before presenting on Instagram.
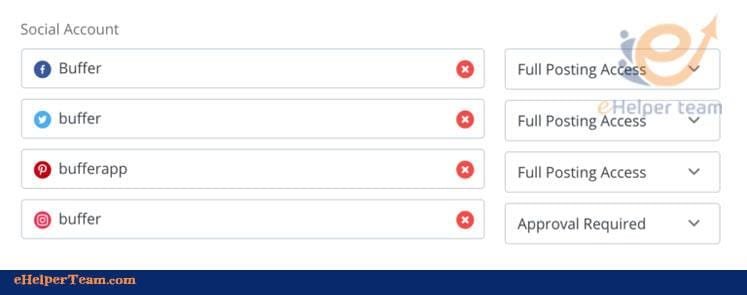
6: Set Admin Access
On the off chance that you’d like this colleague to have the capacity to associate online networking profiles and oversee other colleagues on your Buffer record, you can furnish them with full Admin Access.
To do this, simply flip the flip to kill this choice on or.
7: Click the ‘Invite Team Member’ button
Once you’ve entered your colleague’s name and email, given them access to all the fitting web-based social networking accounts, and chose whether to make them an administrator – tap on the blue Invite Team Member catch at the base of the page.
8: Your team member will receive an invite email
At last, once you’ve sent the welcome, your colleague will instantly get an email provoking them to make another Buffer record, get set up, and begin posting.
Here’s what they’ll see:
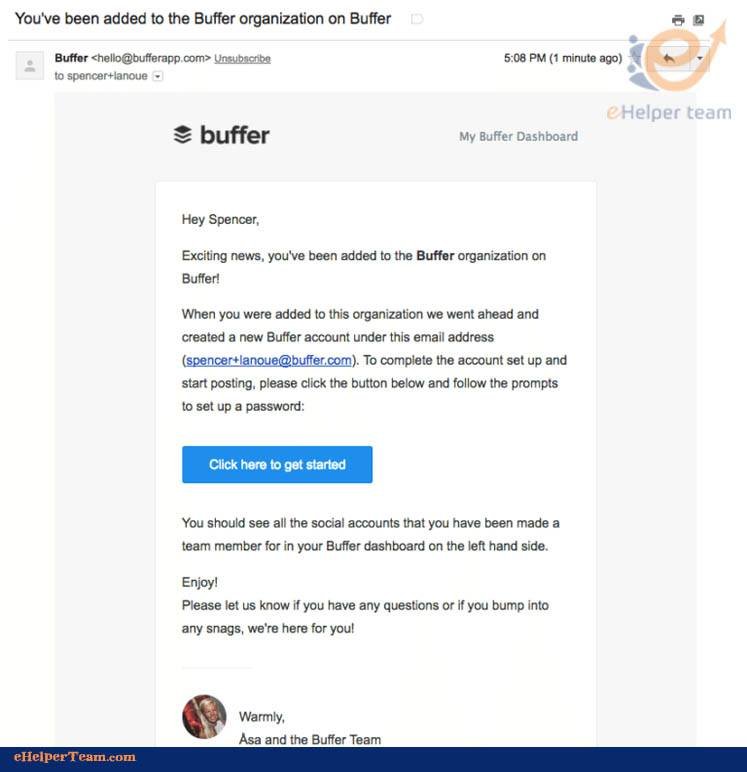
Furthermore, there you have it! When they make their record they’ll be completely prepared to begin making content for the social records you give them access to.