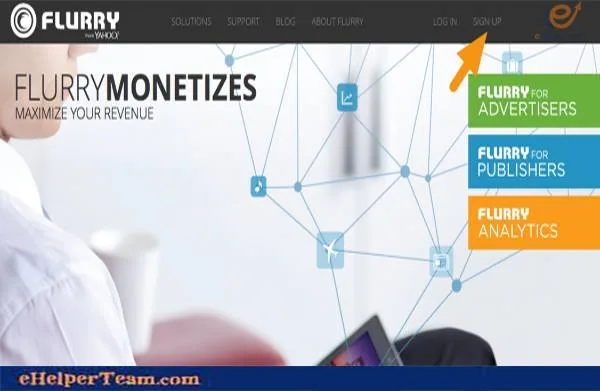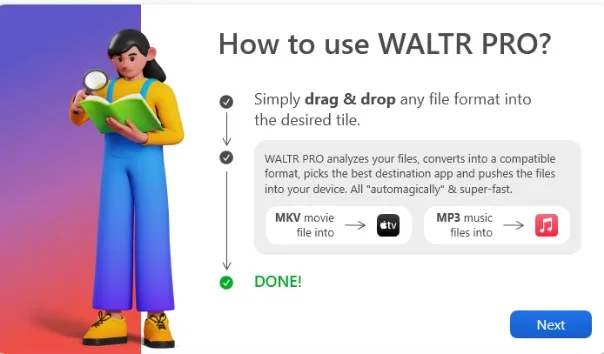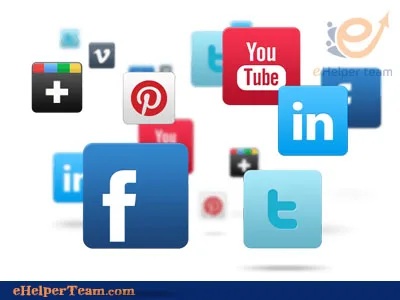YouTube, a backup of Google, is pass on the main video-sharing site on the planet. By and large, YouTube has 1 billion versatile perspectives daily and an amazing 300 hours of video are transferred each moment on the stage. Basically, in case you’re thinking about making recordings for online dispersion, you ought to most likely know how to utilize YouTube.
Regardless of whether you’re a blogger, business visionary, entrepreneur or yearning vlogger, it’s basic that you comprehend the advantages of this video sharing powerhouse and how to utilize YouTube as an advertising apparatus. This post will control you through the essentials of the stage, from making a record to progressing video administration.

Instructions to utilize YouTube: The nuts and bolts
We’ll first begin with a well ordered instructional guide that discloses where to begin when utilizing YouTube. Basic or not, knowing these nuts and bolts will enable you to appropriately post recordings and get more out of the interface.
Let’s get started!
1. Set up an account and acquaint yourself with the stage
Before you can begin utilizing YouTube as a marketing instrument, you have to make a record. Since Google possesses YouTube and the two are associated, you are required to have a Google record to sign in to the video stage. In the event that you don’t have a record, you can make one here.
Once marked in, acclimate yourself with the stage. When you need to discover a video by title or channel proprietor, type that data into the inquiry bar at the highest point of the page. To one side, you’ll see route alternatives, for example, “Home,” “My Channel,” “Inclining,” “Memberships” and a couple of others.
When you’re prepared to transfer a video for this first time, there are two or three ways you can do as such. The most effortless is illustrated beneath and can be accomplished appropriate from your dashboard in the wake of signing in to your record.
2. Choose your video inclinations
At the upper right of the page, you’ll see an upward bolt (hovered in blue in the screen capture) beside your record logo and notices symbol (the ringer). This is the quickest course to your channel’s transfer screen, demonstrated as follows.
On this page, you can pick whether you need to make your video open, private or unlisted. An open video is the default alternative and implies that your transferred video is accessible for anybody to see. A private video requires a welcome and the welcomed client must have a YouTube account. An unlisted video, much like a private video, isn’t found in any query items and does not appear on your channel’s rundown. To get to an unlisted video, the watcher must have the immediate connection.
3. Select your video record
In the wake of setting consents, select your video record to transfer from your PC or gadget. You will then be diverted to a handling screen. Once here, you can begin to fill in related data with respect to the video’s properties, similar to title, portrayal and labels.
You can enhance your video’s shot of positioning for applicable terms by following YouTube SEO best practices. Some broad tips for streamlining your video for seek include:
- Putting an important catchphrase in your video record.
- Adding the catchphrase to the start of the title.
- Making a drawing in and centered depiction.
- Using however many applicable labels as would be prudent.
The handling page is additionally where you can see the improvement of your video as it’s being transferred. You will locate your completed YouTube URL on this page too.
4. Publish
Once the record has been handled, tap the distribute catch. Now, you’ll have the alternative to share, embed or email the video. You can likewise choose the catch to come back to alter the video’s substance on the off chance that you wish to roll out updates or improvements.
Regardless of how incredible your video is, in case you’re not ready to amplify the eyes that see your substance, it’ll never achieve its maximum capacity. Advance your YouTube recordings simply like you’d advance a blog entry, eBook or other type of web content. You can likewise utilize paid advancement to drive sees.
As you begin your archive of recordings, you’ll have to explore to the Video Manager area inside the Creator Studio. This is the center that lets you effectively control all your transferred recordings.
It is your domain to:
- Edit video information.
- Choose settings.
- Add enhancements.
- Manage audio.
- Specify the end screen and annotations.
- Add subtitles.
- Download the video file.
- Promote or delete your videos.
The Creator Studio additionally has different highlights you should need to utilize, for example, Live Streaming, Community Interactions and Your Channel highlights and inclinations, and in addition examination information.
For more data on each one of those adornment highlights, visit the YouTube Help site, which gives a careful clarification of everything in your record and channel.