how to add products in WordPress Woocommerce
WordPress Woocommerce is a wide and varied field today we will talk about the way to add first product on it.
because of this and it’s big importance, we chose to talk about it extensively by submitting several articles on this field after you know how to adjust Woocommerce settings you should put the first product in your store, that exactly what will explain.
Add products in WordPress Woocommerce
To be able to operate your shop, in a database or services, you need some goods, or updates, or whatever you want to offer, start with WordPress and Woocommerce.
Go to your dashboard and then Products / Add Item to start working with the products:

A classic WordPress web editing screen is what you will see:
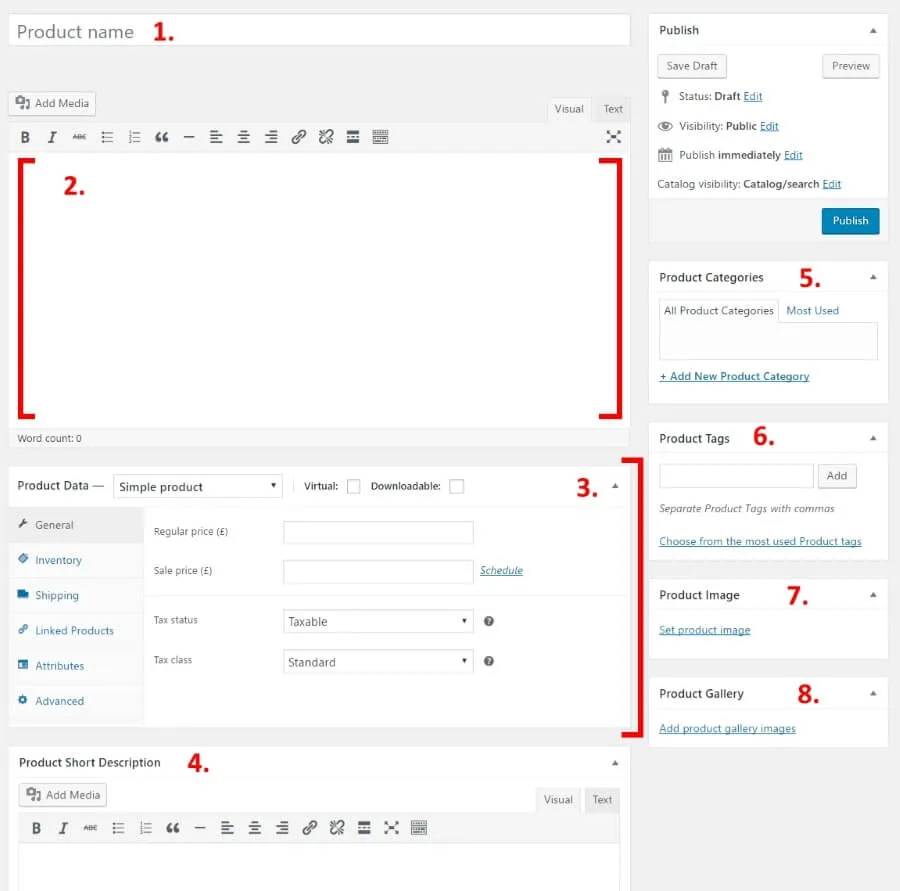
1- The name of the Product in WordPress Woocommerce
2- The definition of the main product
You can enter as many information about the product as you want in this large field.
Because this WordPress is there, you can put pictures, tables, headings, even videos and other media not just plain text.
Essentially, something you think fit!
3- The central section of product info
In short, That is where you set the kind of commodity you add and if it’s a physical one, a virtual or downloadable product (Digital goods are also known as services).
In this main segment, tabs for different product parameters are also available:
- General-This is where the rates and taxes are calculated.
- Inventory – For WooCommerce you can control inventory levels.
- Shipping – Set the shipping costs, weight and dimensions.
- Goods related – Ideal for upselling, cross-selling, etc.
- Attributes – Set the characteristics of the custom product.
You can set alternate colours here if you sell shirts, for instance.
- Advanced – Additional settings – Not essential.
4- A brief description
In short, This is the text displayed under the name on the product page, It works best as a brief summary of the items.
5- Categories of items
In short, Together, the same category of items. This works exactly like WordPress regular categories.
6- Tags
In short, A further way to help you manage your product database.
It works like WordPress regular tags.
7- Image of products
In short, The principal picture of the company.
8- Gallery in WordPress Woocommerce
In short, Additional photos of your company to demonstrate your knowledge.
When you first visit the stand, WooCommerce can show some useful tools to illustrate each field’s purpose:

Once all of the above has been completed, Tap the big button Publish, this was just your first product added!
Finally, After you add a few items to your database, something like this should look in the feature portion of the dashboard





